Tvorba výstupů, tj. formulářů, lesního hospodářského plánu (LHP) v MS Access
1. Vytvoření formuláře nad dotazy plánu
1.1 Tvorba formuláře – snadno a rychle
1.2 Detailní postup tvorby formuláře, aneb co vše se za tím skrývá
2. Použití „křížového“ dotazu při zpracování dotazu
3. Tvorba podformuláře
1. Vytvoření formuláře nad dotazy plánu
1.1 Tvorba formuláře – snadno a rychle
Příklad zadání: Vámi zpracované dotazy (např. z minulých cvičení nebo si cvičnou databázi stáhněte pro účely procvičení tohoto tématu – zde) umístěte z důvodu lepší přehlednosti do jednoho formuláře.
| Vstup (zpracované dotazy) | Výstup (formulář) |
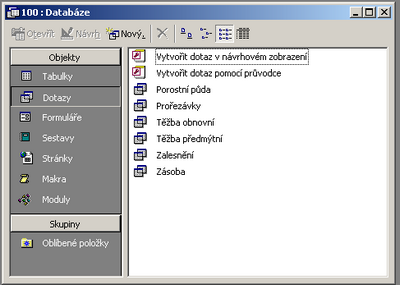 |
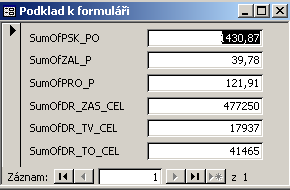 |
a) nezbytným podkladem pro tvorbu formuláře jsou správně zpracované dotazy
b) nyní zpracujeme nový dotaz, který bude obsahovat výsledky všech dotazů, které mají být součástí konkrétního formuláře.
Ve složce Dotazy proto vybereme možnost „Vytvořit dotaz v návrhovém zobrazení“ a do návrhu dotazu postupně zaneseme všechny výsledky dotazů, které mají být součástí formuláře. Výsledek bude vypadat například takto:
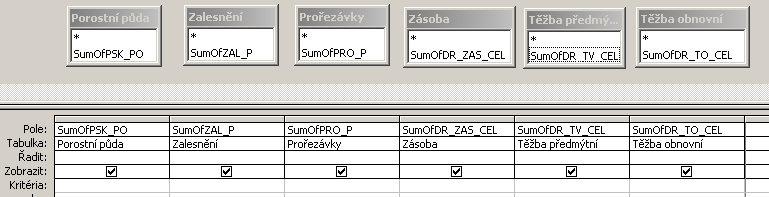
Dotaz zpracujeme (klikneme na červený vykřičník…) a uložíme jej, např. jako „Poklad k formuláři“.
c) nyní klikneme na ikonu ![]() – Nový objekt: automatický formulář. Výsledkem této procedury je pak vytvořený nový formulář, který nese název „Podklad k formuláři“ a vypadá takto:
– Nový objekt: automatický formulář. Výsledkem této procedury je pak vytvořený nový formulář, který nese název „Podklad k formuláři“ a vypadá takto:
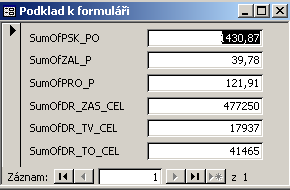
1.2 Detailní postup tvorby formuláře, aneb co vše se za tím skrývá
Příklad zadání: Vámi zpracované dotazy (např. z minulých cvičení nebo si cvičnou databázi stáhněte pro účely tohoto cvičení zde) umístěte z důvodu lepší přehlednosti do jednoho formuláře.
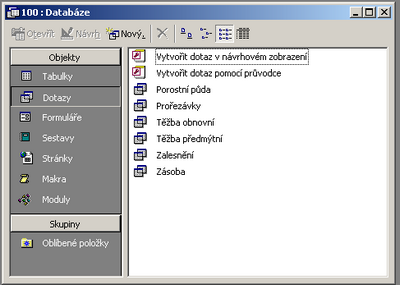 |
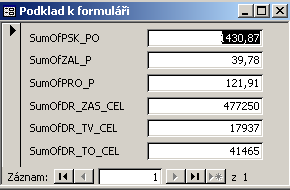 |
a) nezbytným podkladem pro tvorbu formuláře jsou správně zpracované dotazy
b) následně se přepneme do složky Formuláře a vybereme možnost „Vytvořit formulář v návrhovém zobrazení“
c) nyní pomocí funkce Vlastnosti nadefinujeme pole (dotazy), která(é) budou součástí námi připravovaného formuláře, tedy budou v tzv. Seznamu polí formuláře a budou tvořit tzv jeho neviditelnou, ale velmi důležitou součást.
Klikneme proto na ikonu Vlastnosti ![]() formuláře a otevřeme si z otevřeného dialogového okna pro Formulář list „Datové“. Klikneme do řádku „Zdroj záznamů“ a na tlačítko se třemi tečkami na konci tohoto řádku, čímž budeme definovat pole, která budou součástí tohoto formuláře.
formuláře a otevřeme si z otevřeného dialogového okna pro Formulář list „Datové“. Klikneme do řádku „Zdroj záznamů“ a na tlačítko se třemi tečkami na konci tohoto řádku, čímž budeme definovat pole, která budou součástí tohoto formuláře.
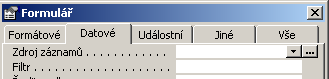
d) v dialogovém okně Zobrazit tabulku vybereme list „Dotazy“ a nám známým postupem z teorie tvorby dotazu označíme postupně ty dotazy, jejichž výsledky mají být součástí formuláře podle níže uvedeného schématu:
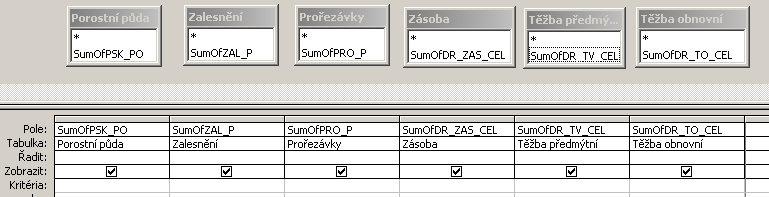
Následně necháme dotaz zpracovat (klikneme proto na červený vykřičník). Výsledek dotazu zavřeme = zavřeme okno dotazu křížek ![]() . Jsme vyzváni, zda Chceme uložit změny provedené v příkazu SQL a aktualizovat vlastnosti? Potvrdíme, že Ano. Dialogové okno Formulář(e) zavřeme. Na obrazovce monitoru nám zůstalo dialogové okno Seznamu polí, které, pro naši kontrolu, nám ukazuje seznam všech polí, která do formuláře byla toutu procedurou zanesena. Dialogové okno Seznamu polí zavřeme (k jeho případnému opětovnému zobrazení klikneme na jeho ikonu – seznam polí –
. Jsme vyzváni, zda Chceme uložit změny provedené v příkazu SQL a aktualizovat vlastnosti? Potvrdíme, že Ano. Dialogové okno Formulář(e) zavřeme. Na obrazovce monitoru nám zůstalo dialogové okno Seznamu polí, které, pro naši kontrolu, nám ukazuje seznam všech polí, která do formuláře byla toutu procedurou zanesena. Dialogové okno Seznamu polí zavřeme (k jeho případnému opětovnému zobrazení klikneme na jeho ikonu – seznam polí – ![]() .
.
e) nyní musíme nadefinovat ta pole, která budou tzv. viditelnou součástí našeho formuláře.
Z dialogového okna Souprava nástrojů, které nám zůstalo na obrazovce monitoru (po zavření opětovně vyvoláme pomocí ikony souprava nástrojů – ![]() ) vybereme ikonu pro práci s textovým polem – textové pole –
) vybereme ikonu pro práci s textovým polem – textové pole – ![]() . Myší přejedeme do prostoru našeho formuláře a ohraničíme místo, ve kterém bude „uchycena“ konkrétní hodnota z námi zvoleného dotazu, např. takto:
. Myší přejedeme do prostoru našeho formuláře a ohraničíme místo, ve kterém bude „uchycena“ konkrétní hodnota z námi zvoleného dotazu, např. takto:
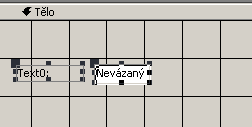
Klikneme do pole pro popis a místo Text0 zapíšeme název našeho skutečného názvu pole, např. Porostní půda (ha). Nyní označíme kliknutím myši textové pole, které je označeno jako Nevázané a provedeme jeho navázání na konkrétní pole z již námi zavedených polí v Seznamu polí a to přes definování jeho Vlastností – ![]() . Vybereme si z otevřeného dialogového okna pro Textové pole list „Datové“. Klikneme do řádku „Zdroj záznamů“ a pomocí rozbalovací šipky na konci řádku vybereme adekvátní pole. V tomto případě chceme zavést výsledek dotazu, který se dotazuje na celkovou plochu majetku, takže vybereme SumofPSK_PO:
. Vybereme si z otevřeného dialogového okna pro Textové pole list „Datové“. Klikneme do řádku „Zdroj záznamů“ a pomocí rozbalovací šipky na konci řádku vybereme adekvátní pole. V tomto případě chceme zavést výsledek dotazu, který se dotazuje na celkovou plochu majetku, takže vybereme SumofPSK_PO:
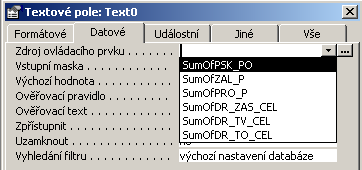
Dialogové pole zavřeme a o správnosti provedené procedury se přesvědčíme tak, že se z návrhového zobrazení formuláře přepneme do jeho Formulářového zobrazení – ![]() . Výsledkem práce je pak následující výstup:
. Výsledkem práce je pak následující výstup:
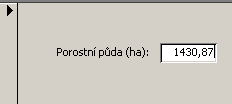
Formulář uložíme pod jeho konkrétním názvem. Tímto postupem postupně zavedeme do těla formuláře všechna pole, která mají být jeho součástí.
f) formulář opatříme názvem i v jeho těle. V našem příkladě (obrázek nahoře) jsme tento formulář nazvali „Ukázka vložení výsledků dotazů do konkrétního formuláře“.
To učiníme takto: formulář si otevřeme v návrhovém zobrazení a z dialogového okna Souprava nástrojů vybereme ikonu Popisek – ![]() . Myší přejedeme do prostoru našeho formuláře a ohraničíme místo, ve kterém bude „uchycen“ název. Výsledek našeho snažení pak může vypadat následovně:
. Myší přejedeme do prostoru našeho formuláře a ohraničíme místo, ve kterém bude „uchycen“ název. Výsledek našeho snažení pak může vypadat následovně:
popisek v návrhovém zobrazení
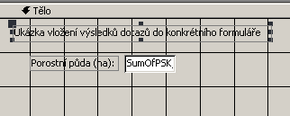 |
popisek ve formulářovém zobrazení (výsledek)
 |
2. Použití „křížového“ dotazu při zpracování dotazu
Příklad zadání: Proveďte dotaz na databázi s využitím křížového dotazu a tento výsledek umístěte do formuláře podle níže uvedeného vzoru.
Zápis křížového dotazu: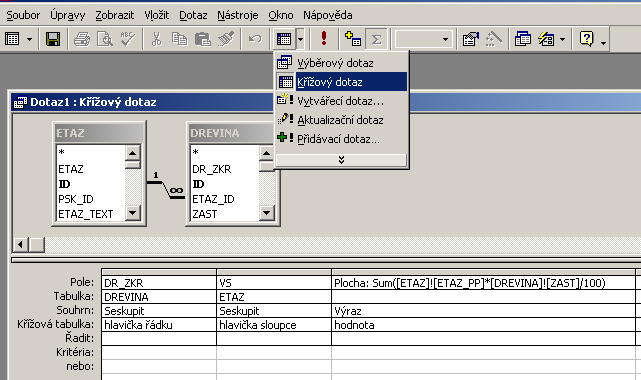 |
| Výstup křížového dotazu: |
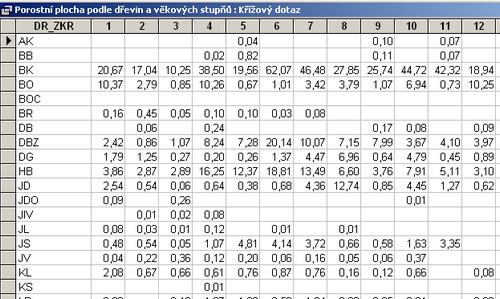 |
Výše uvedený výsledek umístíme do formuláře podle následujícího postupu:
a) vybereme konkrétní dotaz a klikneme na ikonu „Nový objekt: formulář“ ![]() a z nabízené nabídky vybereme na příklad „Průvodce formulářem“.
a z nabízené nabídky vybereme na příklad „Průvodce formulářem“.
(Pozn.: můžeme samozřejmě vybrat i jinou možnost – tzn. jít cestou výběru konkrétního typu automatického formuláře, tj. zvolit typ sloupcový, tabelární nebo datový list. Vyzkoušejte si, jaký je mezi těmito typy rozdíl, jak ve výsledku vypadají!).
b) z nabízených dostupných polí vybereme ta, která chceme, aby byla součástí našeho budoucího formuláře (pomocí ![]() nebo hromadně
nebo hromadně ![]() ).
).
c) určíme, jaké rozvržení má mít náš budoucí formulář (zvolíme např. Tabulka), vybereme jeden z nabízených stylů (např. Standardní)
d) formulář pojmenujeme a uložíme. Výsledek pak (po jeho jednoduchých úpravách) může vypadat například takto:
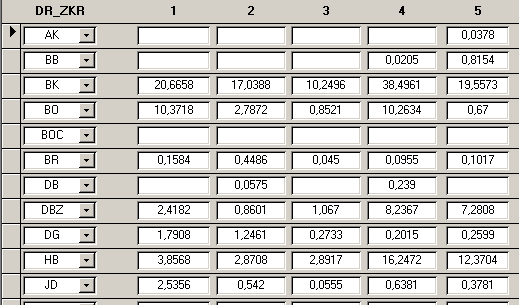
3. Tvorba podformuláře
Někdy je výhodné (nebo stojíme před nutností) do již vytvořeného nebo vytvářeného formuláře umístit další objekt, který nazýváme podformulář. Jedná se v podstatě o samostatný formulář, který je ale celý umístěn v tzv. těle formuláře podkladového. S tímto typem se můžeme například setkat při zpracovávání tzv. základních dotazů. Zpracujme si nad daty naší cvičné databáze dotaz, jehož výsledkem bude velikost ploch jednotlivých kategorií (resp. subkategorií) lesa, které se nacházejí na konkrétním zadání:
| Vstup (zpracovaný dotaz) | Výstup (podformulář v těle fomuláře) |
… vytvořený dotaz „plochy podle …“
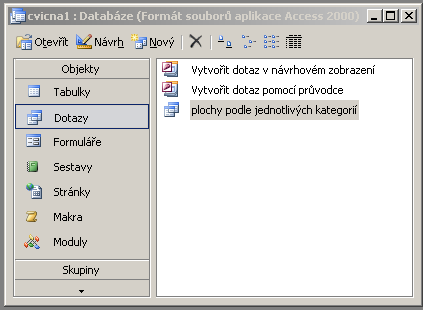 |
… podformulář v těle formuláře
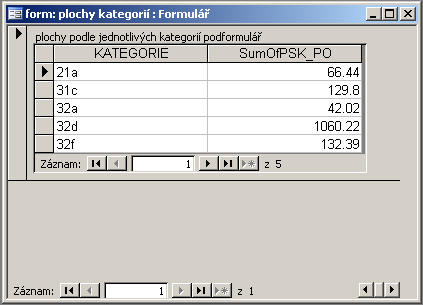 |
Nejjednodušší cestou, jak docílit výše uvedeného je:
- zpracovat konkrétní dotaz (dotaz uložit – pojmenovat)
- otevřít nový formulář v návrhovém zobrazení
- myší dotaz „přetáhnout“ do nového formuláře v návrhovém zobrazení
- podformulář uložit
- upravit velikost podformuláře tak, aby dostatečně zobrazoval veškerá data
| Výstupy – uložený formulář a podformulář | Výstup – podformulář v návrhovém zobrazení |
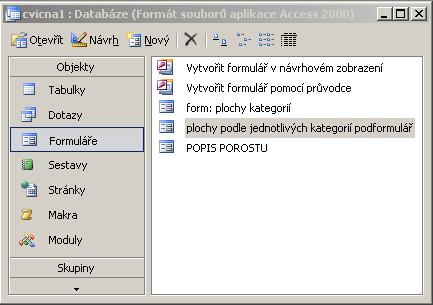 |
… výsledek po přetažení dotazu do těla
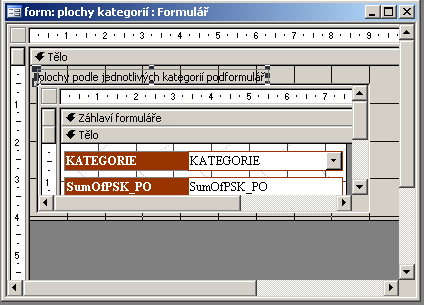 |