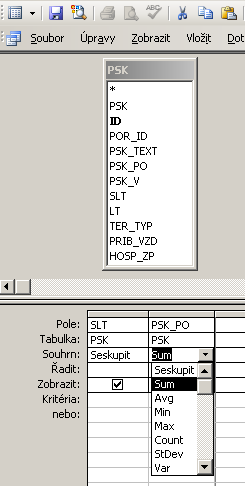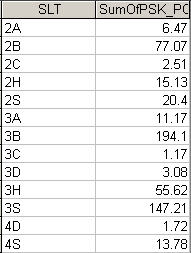Cíl cvičení: Seznámit se se strukturou databáze LHP na podkladu výukového Informačního standardu LH.
Po absolvování tohoto cvičení by student měl být schopen: Načíst data databáze plánu do prostředí MS Access. Vytvořit jednoduchý dotaz na databázi plánu.
Obsah cvičení:
- Úvod
- Stažení cvičných dat
- Spuštění MS Access
- Import dat LHP
- Vytvoření relací
- Řazení záznamů v tabulkách
- Použití filtrů v tabulkách
- Tvorba jednoduchého dotazu
Návaznost na teorii: Relační databáze plánu, Informační standard LH, Tvorba tabulek a relací, Tvorba dotazu.
Vítáme vás na prvním cvičení z předmětu Hospodářská úprava lesů I. Dnes si ukážeme, jak databázi lesního hospodářského plánu převedeme do prostředí MS Access. Možná se ptáte, proč právě MS Access. Je to proto, že je to univerzální databázový systém, snadno dostupný a relativně levný, u kterého existuje největší pravděpodobnost, že se jej snadno naučíte ovládat, jelikož patří do skupiny MS Office, se kterou většina z vás má své zkušenosti.
Začneme tím, že si z následujícího odkazu stáhneme, rozbalíme (dekomprimujeme) a na harddisk vašeho počítače uložíme cvičná data (data2). Soubor si uložte na učebně B41 na disk C: a na učebně B03 na disk D:. Když si stažený zipový soubor rozbalíte, uvidíte v adresářové struktuře následující soubory:
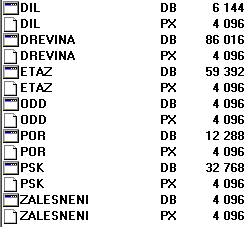
Jsou to soubory ve formátu databázového programu PARADOX. Pro nás jsou důležité soubory s koncovkou DB, neboť ty obsahují data, se kterými budete mít ve cvičeních a eventuelně ve vašich zaměstnáních po absolvování školy co do činění. Tyto soubory obsahují všechna podstatná data lesního hospodářského plánu v digitální podobě. Více o tvorbě digitálního LHP zde .
Nyní si ukážeme, jakým způsobem data převedeme do programu MS Access.
Klikněte postupně na Start – Programy – (MS Office) – MS Access. Program se vám nyní spustil s prázdnou obrazovkou.
Klikněte na nabídku Soubor – Nový.
Dále v nabídce v pravém horním okraji obrazovky klikněte na odkaz Prázdná databáze.
Nyní se objeví dialog, pomocí kterého novou databázi pojmenujete a uložíte ji na vhodné místo na vašem počítači (opět na B41 disk C: a na B03 disk D:). Je možné ji přímo uložit na váš Flash disk, pokud jej máte k dispozici. Pojmenujte si ji třeba názvem cv1 a klikněte na tlačítko vytvořit.
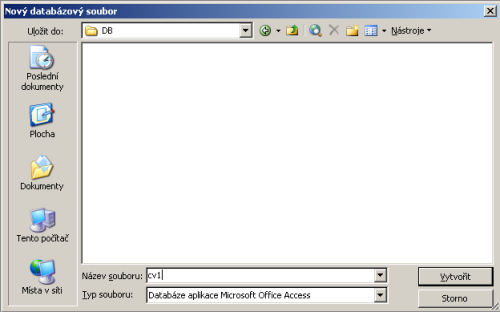
Nyní vidíte okno databáze, se kterým se budete setkávat po dobu celého semestru ve cvičeních. Po levé straně vidíte seznam tzv. objektů, které databáze může obsahovat. Jsou to především:
- tabulky (klasické tabulky takové, jaké je znáte z MS Excelu. Obsahují řádky a sloupce a v nich záznamy)
- dotazy (specifický objekt databázových programů – obsahuje nadefinované dotazy, které mohou z databáze filtrovat informace, mazat celé záznamy, přidávat záznamy, přepisovat informace atd.)
- formuláře (uživatelsky příjemné pomůcky pro editaci nových dat, nebo způsob prezentace zpracovaných výsledků – budeme je používat)
- sestavy (využitelné při automatizovaném tisku informací)
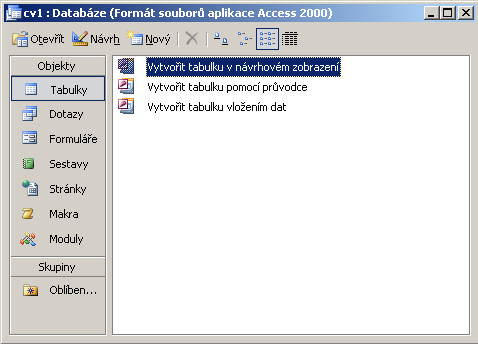
Vaše databáze je zatím prázdná a neobsahuje žádné objekty. K tomu, abychom mohli začít pracovat, musíme nejprve provést import dat z formátu PARADOX. Kliněte na nabídku Soubor – Načíst externí data – Import.
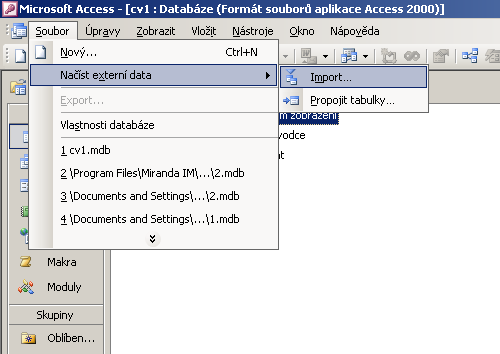
Nastavte jako typ souboru PARADOX a importujte postupně všechny databázové tabulky v seznamu (musíte najet na adresář, do kterého jste je uložili a dekomprimovali).
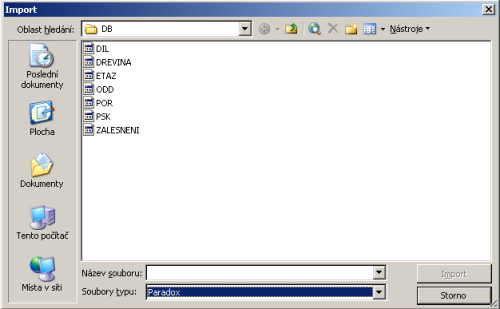
Pokud se import z nějakého důvodu nedaří, stáhněte si a rozzipujte na disk c:\ tuto databázi s již naimportovanými daty.
Po importu všech tabulek musí obrazovka vašeho Accessu vypadat takto:
[nahoru]
Do databáze MS Access jste naimportovali 7 tabulek, které tvoří obsah hospodářské knihy LHP. Seznamte se nyní s jejich obsahem. Dvojím kliknutím na tabulku se vám zobrazí její obsah v datové podobě. Pokud byste měli pochybnosti o významu nadpisů jednotlivých sloupců – polí, podívejte se na vysvětlení polí ve
výukovém informačním standardu.
Na následujícím obrázku vidíte část tabulky, která obsahuje nejvíce sloupců – polí. Je to tabulka ETAZ.
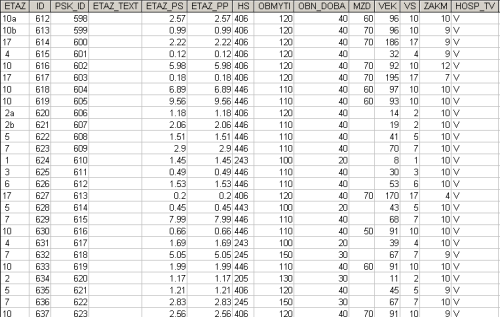
Jednotlivé řádky tabulky představují tzv. záznamy – v tomto případě jednotlivé etáže v hierarchii oddělení, Dílec, porost, porostní skupina, etáž.
Jednotlivé
sloupce tabulky představují tzv. pole – obsahující vždy jen jeden typ informace, např. pole ETAZ obsahuje pro jednotlivé řádky – záznamy názvy etáží, pole
ETAZ_PS obsahuje informace o ploše etáže atd.
Velice důležitá jsou pole ID a PSK_ID. Jsou charakteristické pro tzv. relační databázi a slouží k vzájemnému propojení tabulek. Pole ID je tzv. primárním klíčem, tedy polem, které obsahuje jednoznačný záznam. Jednoznačný znamená neduplicitní. V celém sloupci ID nenajdete dvě stejná čísla. Všimněte si, že v polích tabulky nenajdete informaci o tom, do kterého oddělení, porostu a porostní skupiny ta která etáž patří. V poli PSK_ID je ale pro každou etáž definováno, do které porostní skupiny (PSK) vyjádřené jejím identifikačním číslem (ID) patří. Takže například hned první etáž s označením 10a a s ID 612 patří do porostní skupiny s ID 598.
Zkuste nyní kliknout na následující ikonu

vlevo nahoře na nástrojové liště.
Zobrazil se vám nyní následující obrázek. Je to takzvané návrhové zobrazení tabulky. V tomto se databázový program jako Access liší od klasického tabulkového procesoru, jakým je třeba MS Excel. V návrhovém zobrazení tabulky vidíte jakýsi seznam polí, které tabulka obsahuje. Je tam uvedeno, jestli záznam má být text, nebo číslo a v jakém formátu má dále být (spodní část obrazovky). Takto si můžete třeba definovat, že v poli ETAZ_PS obsahujícím záznamy o plochách etáží, má být číslo s dvěma desetinnými místy. Program vám pak nedovolí zadat více desetinných míst. Pokud je záznamem text, můžete jeho délku omezit. Prostě můžete tabulku dopředu, nebo i v průběhu práce nadefinovat podle svých představ.
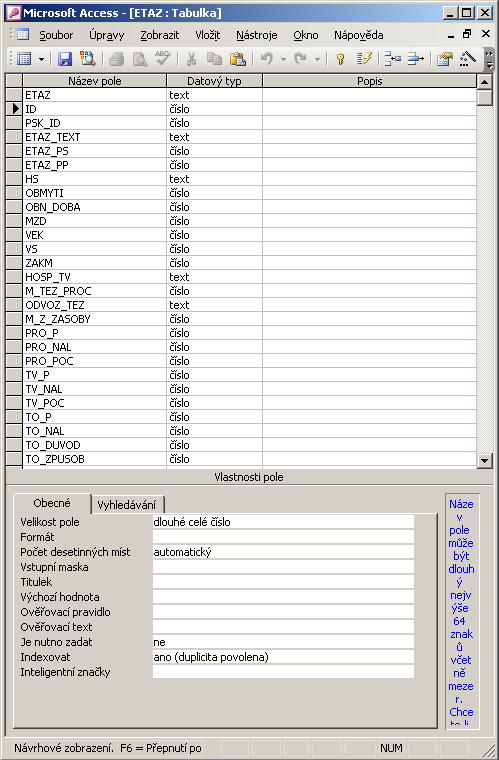
[nahoru]
Nyní tabulku zavřete kliknutím na křížek v jejím pravém horním rohu.
Vyzkoušíme si nyní, jak sestavit tabulky do relační vazby tak, abychom dostali skutečnou relační databázi.
Budeme pracovat postupně, v pořadí úrovně jednotek rozdělení lesa, tedy
- oddělení (ODD)
- dílec (DIL)
- porost (POR)
- porostní skupina (PSK)
- etáž (ETAZ)
- dřevina (DREVINA) a zalesnění (ZALESNENI)
Otevřeme si nyní první tabulku v této hierarchii, v návrhovém zobrazení a najedeme na pole ID. Potom klikněte na ikonku s malým žlutým klíčkem v liště ikon

. Tímto postupem přiřadíme poli ID tzv. primární klíč. Vlevo od nápisu ID se objeví ikonka klíče viz násl. obrázek.
Tabulku uložte stisknutím kláves Ctrl+S.
Stejný postup opakujte na všech dalších tabulkách databáze. Vždy poli ID přiřaďte primární klíč a tabulku uložte.
Pokud jste ve všech tabulkách přiřadili polím ID primární klíč, klikněte na tuto ikonu

v liště ikon vpravo nahoře. Vyvoláte nástroj na spojování tabulek do relačního schematu.
Nyní dvojím kliknutím vložte postupně do okna relací všechny tabulky v následujícím pořadí:
ODD, DIL, POR, PSK, ETAZ, DREVINA a ZALESNENI.
Výsledek musí vypadat následovně:
[nahoru]
Nyní začneme vytvářet vazby mezi jednotlivými tabulkami. Najeďte myší nad tabulku DIL, klikněte na pole ODD_ID a se stisknutým levým tlačítkem myši pole přetáhněte na pole ID v tabulce ODD. Objeví se následující dialog, který následovně vyplňte a potvrďte:
Po klinutí na tlačítko „Vytvořit“ se objeví značka vazby 1:∞.
Stejný postup opakujte na další tabulky. Výsledkem bude kompletní relační model databáze.
[nahoru]
Nyní okno relací zavřete kliknutím na křížek v pravém horním rohu okna (ne programu). Na dotaz, zda chcete změny uložit, zvolte ANO.
Nyní se vaše databáze změnila z pouhé sady tabulek na relační databázi, kde jednotlivé tabulky jsou propojeny do smysluplného schematu.
Vyzkoušejte si rozdíl následovně.
Otevřete si tabulku ODD. Vlevo od každého záznamu nyní vidíte malé rozbalovací znaménko +. Po kliknutí na něj se rozbalí dílce zahrnuté do příslušného oddělení. Kliknutím na + u dílců se rozbalí porosty. Tímto postupem se dostanete až na nejnižší úroveň a sice na seznamy dřevin v jednotlivých porostních skupinách. Vyzkoušejte si to. Nakonec všechny otevřené tabulky zase zavřete včetně první, tabulky ODD.
Vyzkoušejme si nyní ještě základní funkce s tabulkami v databázi. První z nich je řazení záznamů. Otevřete si nyní například tabulku PSK. V liště ikon v horní části najdete následující ikony:

. Levá z nich řadí záznamy vzestupně, tedy podle abecedy od A, nebo číselně od jedničky výše. Druhá z nich řadí záznamy obráceně, tedy sestupně. Zkuste si třeba seřadit záznamy v tabulce PSK podle pole SLT, tedy podle souborů lesních typů.Klikněte nejdřív na hlavičku sloupce SLT, tím se označí celý sloupec dat. Pak použijte ikonu řazení záznamů.
Další užitečnou funkcí jsou filtry. Pro vyvolání filtru použijte tuto ikonu:

.
Objeví se prázdná hlavička tabulky s řádkem, do kterého můžete vepisovat podmínky, nebo si vybírat ze seznamu možností, jako např. v případě
souborů lesních typů (SLT). Když nyní kliknete do prázdné buňky pod pole SLT, objeví se rozbalovací seznam:
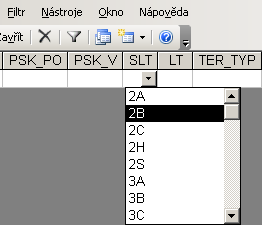
Vyberte si ze seznamu jeden SLT a klikněte na tuto ikonu:  . Vypíšou se vám jen porostní skupiny s daným souborem lesních typů.
. Vypíšou se vám jen porostní skupiny s daným souborem lesních typů.
No a nakonec se pustíme do úvodu tvorby dotazů, nejmocnějšího nástroje databází. Abychom to nedělali zbytečně, řekněme si dopředu, co chceme z databáze zjistit.
Například, hledáme, jaké soubory lesních typů se na lesním majetku nacházejí a jaká je jejich celková plocha.
Zavřete nyní tabulku PSK, neukládejte změny.
Přepněte se do skupiny objektů dotazy:
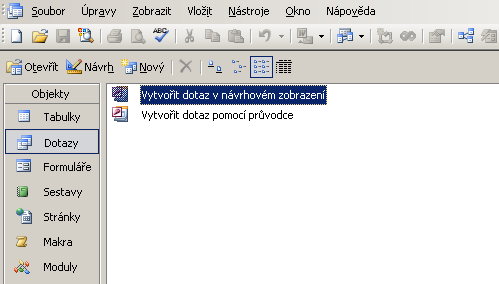
V databázi zatím žádný dotaz není definován, vytvoříme si jeden sami. Klikněte na „Vytvořit dotaz v návrhovém zobrazení“.
Z nabídky dostupných tabulek v databázi dvojím kliknutím vyberte tabulku PSK.
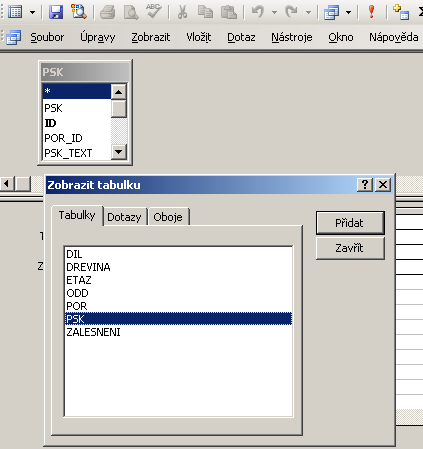
Zavřete nyní dialog „Zobrazit tabulku“ klinutím na tlačítko zavřít.
Pro další práci musíme vědět, kde v tabulce najdeme informaci o ploše porostní skupiny. My víme, že to je pole PSK_PO. Pokud si v budoucnu nebudete jisti, v kterém poli jakou informaci hledat, můžete zabrousit do
informačního standardu.
Dvojím kliknutím na pole SLT a PSK_PO je vyberte do spodní, návrhové části dotazu:
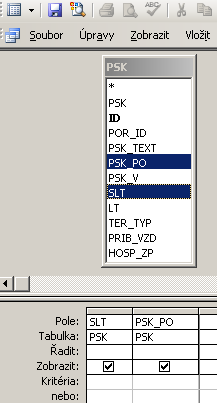
Zkuste nyní dotaz spustit klinutím na červený vykřičník v liště ikon  . Uvidíte výpis ploch porostních skupin s uvedením SLT.
. Uvidíte výpis ploch porostních skupin s uvedením SLT.
To ale není náš cíl, chceme
sumář souborů lesních typů. Pomocí tlačítka návrhového zobrazení se přepněte zpět do návrhu dotazu

.
Kliněte nyní na ikonu tzv. souhrnů:

.
V poli PSK_PO vyberte z rozbalovacího seznamu funkci sumy:
Tímto jste programu řekli, aby sečetl plochy jednotlivých porostních skupin podle SLT. Musíme tedy jako výsledek dostat výpis SLT a jejich sumární plochy.
Nyní dotaz spusťte kliknutím na červený vykřičník v liště ikon. Výsledkem musí být přehled SLT podle jejich ploch na majetku.
Ve výsledné tabulce opět můžete použít výše popsanou funkci řazení a filtrů.
Tak, jsme na konci cvičení. Vězte, že dnešní úvod byl velice jednoduchý a že příště budete pracovat více samostatně. Musíte se naučit v databázi orientovat a vědět, kterou informaci najdete na určitých úrovních – ve kterých tabulkách. Pokud vám ještě zbývá čas a chcete jej využít, pročtěte si kapitoly týkající se
tabulek databáze a
tvorby dotazů . Odpříště tyto informace budete potřebovat.
[nahoru]
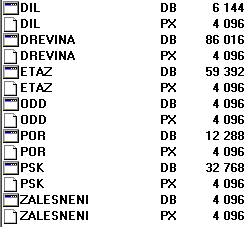
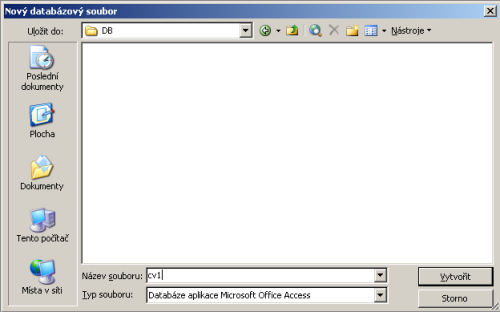
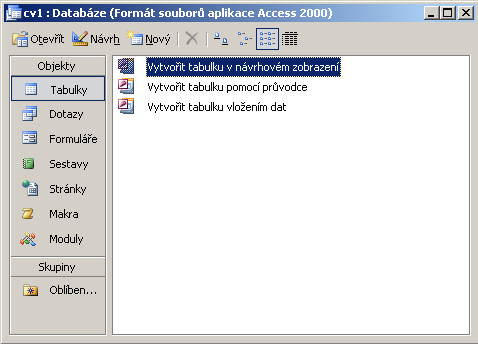
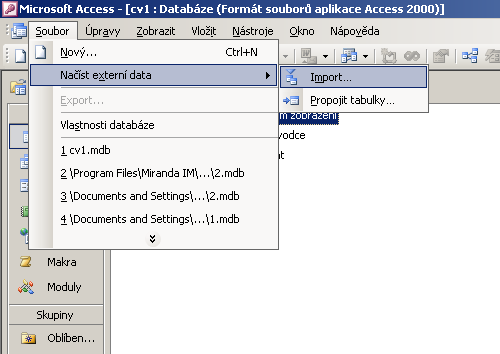
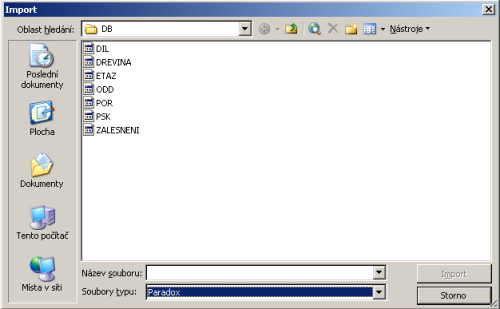
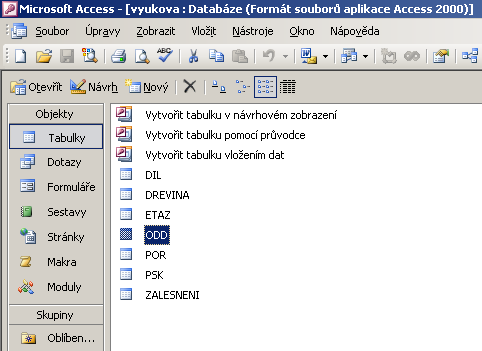
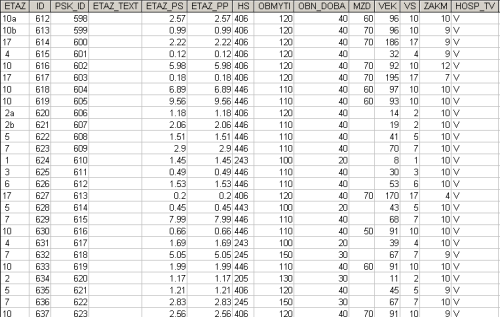
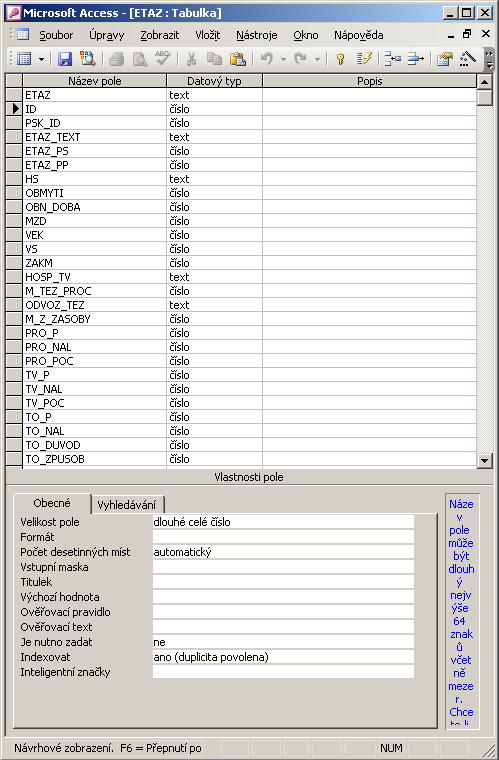
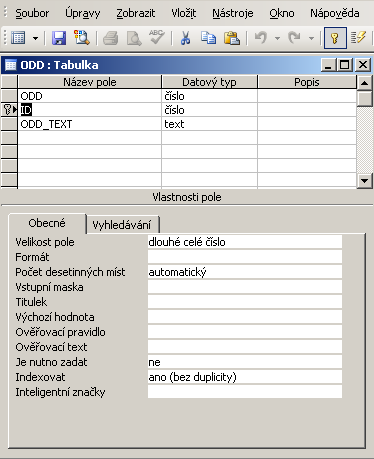
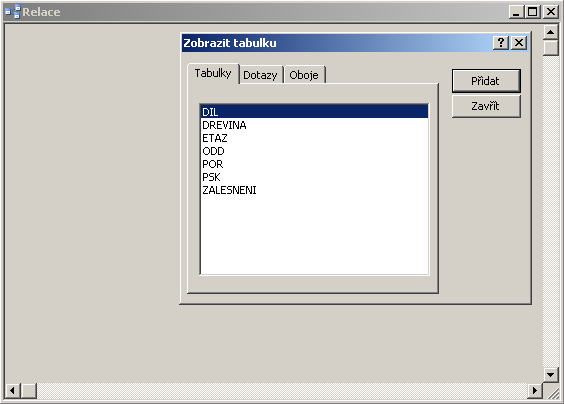
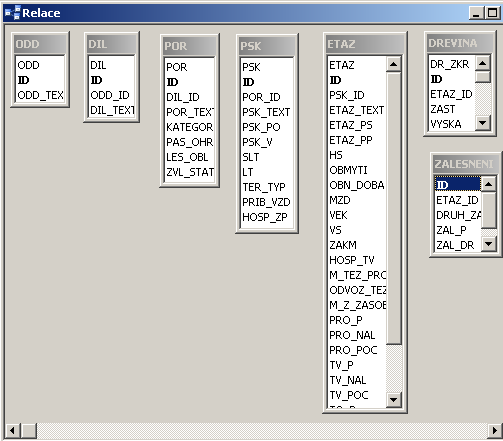
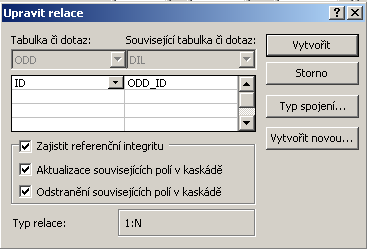
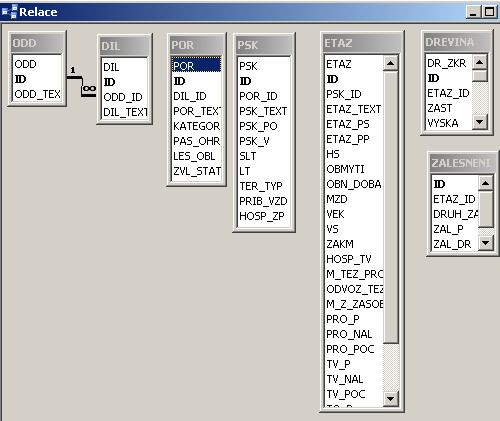
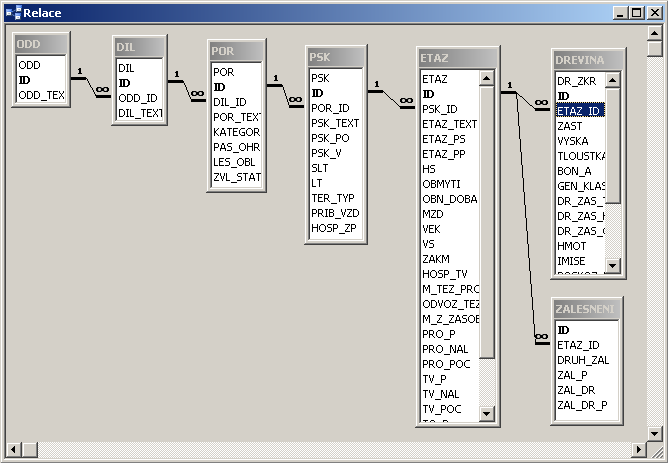
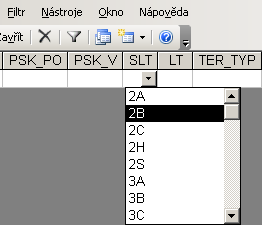
![]() . Vypíšou se vám jen porostní skupiny s daným souborem lesních typů.
. Vypíšou se vám jen porostní skupiny s daným souborem lesních typů.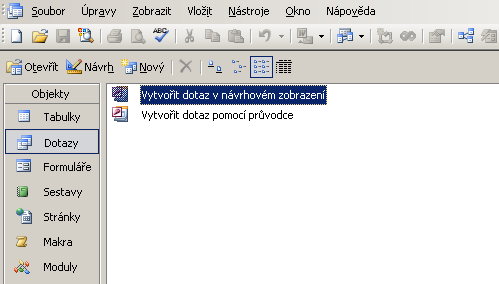
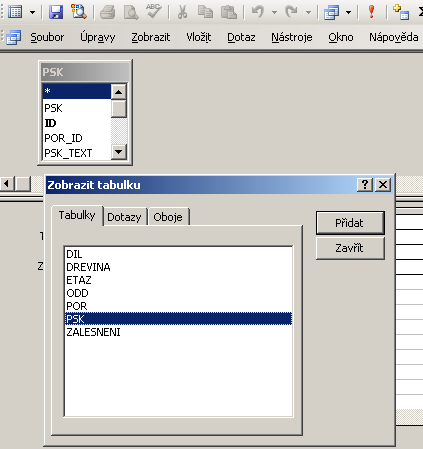
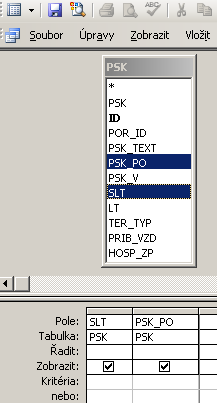
![]() . Uvidíte výpis ploch porostních skupin s uvedením SLT.
. Uvidíte výpis ploch porostních skupin s uvedením SLT.